
Pretty cool! I’m sure you can begin to think how this could be used by custom deploy scripts or orchestration tools. If you docker inspect your image(s) you’ll be able to see those labels.

label "version=1.0" -label "maintaner=Nick Janetakis " Docker build example to add dynamic labels to your Docker images: # This expects you to have a Dockerfile in the current directory.ĭocker build. This is a good way to do it if you need to insert labels that are determined by the output of other commands (ie. Dockerfile example of adding 2 labels with 1 LABEL instruction: LABEL version="1.0" maintainer="Nick Janetakis "Īnother way to set them is by attaching them to the docker build command with the -label flag. The format is LABEL = and you can add more than 1. One way to set them is by adding the LABEL instruction to your Dockerfile.
#Docker inspect format labels license
Display license information to quickly determine if it’s MIT, GPLv2, etc.Credit images to 1 or more authors / maintainers.Store build information such as git tags and release dates.Here’s a few examples on what you could use image labels for: You can then filter your images based on these labels or look up this data in any custom scripts or tools you use. Image labels let you attach text based data to your Docker images. Finally, we built and ran the Docker Image and Inspected the Container.Updated on October 13th, 2017 in #docker Docker Tip #25: Adding Metadata to Your Docker Images with Labels Labels allow you to do pretty interesting things with your Docker images. We also saw the different ways using which you can specify the LABEL Instruction.
#Docker inspect format labels how to
To conclude, in this article, we discussed how to use the LABEL instruction in your Dockerfile and create your Image. Inside the LABELS object, you can find all the labels associated with the image that you have specified inside your Dockerfile. sudo docker start Įxecute the Inspect Command. To check the labels of a particular Image, you can use the Docker Inspect command. Step 2: Build the Image and Run the Container sudo docker build -t label-demo. From version 1.6.0 of Docker, you can use labels to add metadata to the Docker daemon and to Docker containers and images. In the above Dockerfile, we have shown different ways to use LABEL instruction. For the most part, you can pick out any field from the JSON in a fairly straightforward manner.
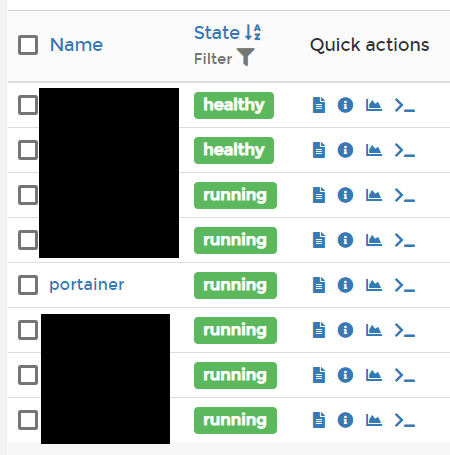
By default, docker inspect will render results in a JSON array. LABEL tutorial1="Docker" tutorial2="LABEL INSTRUCTION" Docker inspect provides detailed information on constructs controlled by Docker. LABEL desc="This is docker tutorial with \ LABEL "website.name"="geeksforgeeks website" Look at the template for the Dockerfile below: FROM ubuntu:latest The docker save flag is used to save one or more images to a tar archive. docker save rook/ceph:master > rook-ceph.tar docker save ceph/ceph:v14.2.2-20190826 > ceph.tar. To do so follow the below steps: Step 1: Create the Dockerfile with LABEL instruction In the first exercise, we will export the Docker images as they are and move them to the second Node running Docker engine. In this article, we will look at different ways to use Label instruction through a simple example. General syntax of LABEL instruction is as follows: Syntax: LABEL =.
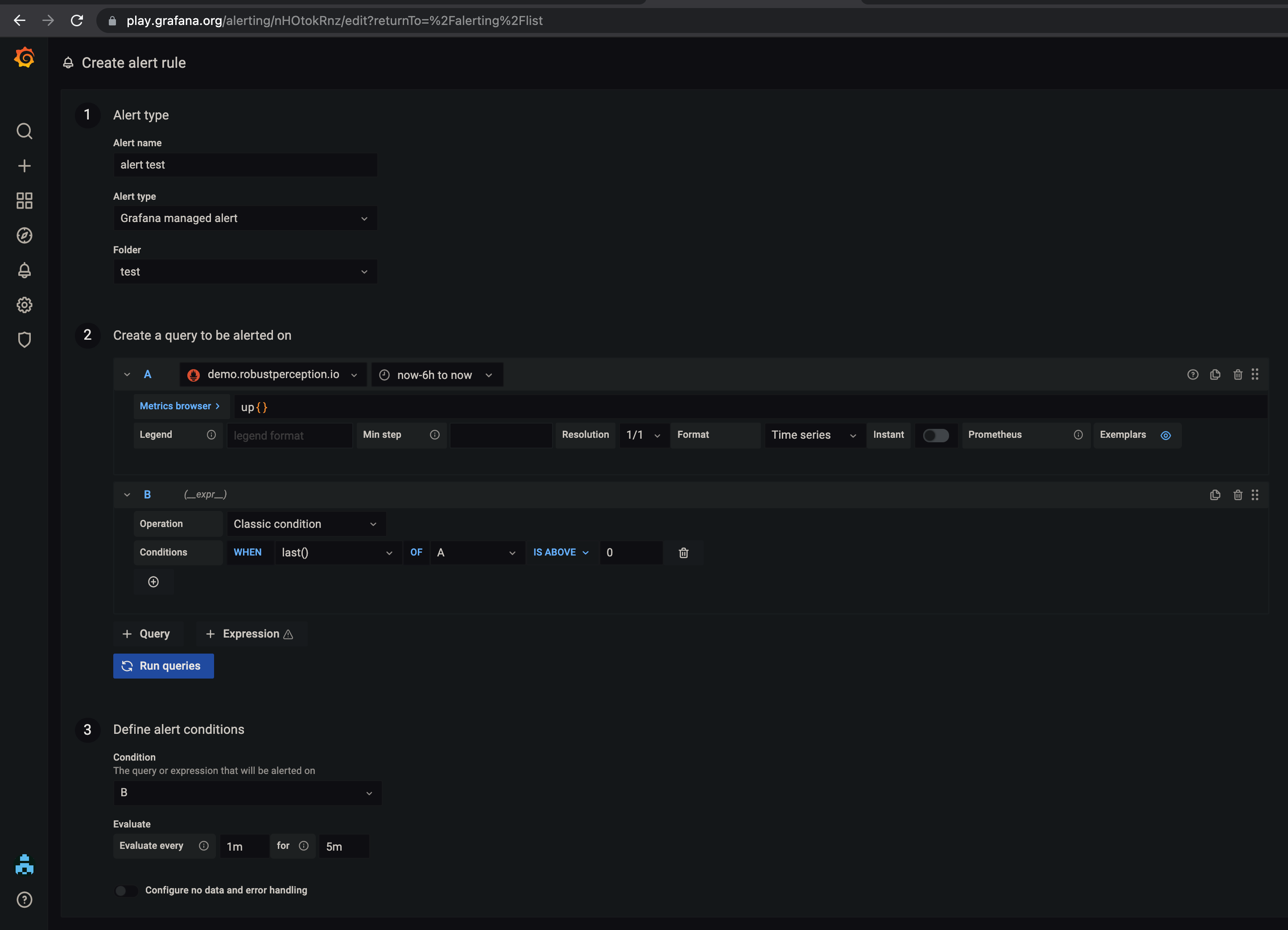
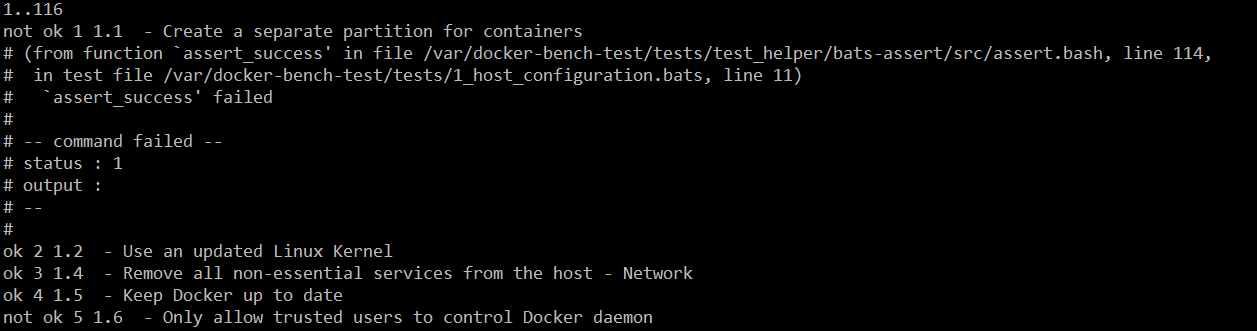


 0 kommentar(er)
0 kommentar(er)
